The information on this page is geared mainly to new Board Members, to introduce them to some of the practicalities of Board Membership.
Board meeting times are quoted in UTC (Universal Time Code)
They are normally held on the last Sunday of the month at alternate time of 13:00 UTC and 20:00 UTC
The UTC time at this moment is:
GoToMeeting
USING GoToMeeting
- The meeting time is set in UTC (Universal Time Code). This is the only time definition that is impervious to daylight saving changes. By comparing your local time with the UTC above on this page you should be able to check your local time for the meeting. In practice, when notified of the meeting, you will be sent date and time. Be careful to check not only the time but also the date as this may differ from the UTC date due to your time zone difference.
- In advance of the meeting check that your sound equipment (microphone and headphones) is working. The ideal equipment is a microphone and headphone set as this allows you to have the microphone close to your voice and the headphone prevents feedback (whistling sound). HEADPHONES ARE ESSENTIAL to prevent feedback that can disrupt the entire meeting. Even cheap headphones are adequate.
- Reduce all background noise and potential interruptions. THIS IS ESSENTIAL FOR A GOOD MEETING ENVIRONMENT.
- Computer microphones are often omnidirectional. That means they pick up everything around!!
- Movements in your headphone wires or rustling papers close to the microphone affect the whole meeting. You may not hear it but everyone else will!
- As far as possible ensure that others who share your local internet connection (WIFI) will not be using it during the meeting.
- Do not have other software running on your computer (e.g. virus scan) .. except your email utility.
- Log on 15 minutes before the start time if possible to sort out technical issues. The procedure follows:
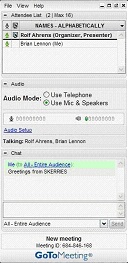
Sample GoToMeeting Panel
- Click on the link in the invitation email.
- (It is a good idea to note the code number of the meeting as this may be required. It is a nine-digit number in the format 123-456-789.)
- The first time you use GoToMeeting you may be asked to download a small piece of software. (It is safe to do so.)
- Click on it when downloaded (or RUN it if given the option) and you should be brought into the meeting (or you may need to enter the 9-digit code).
- Ensure you have the GoToMeeting control panel (shown here) on your screen at all times. Click the little orange arrow if necessary. (This does not appear on tablet computers!)
- Ensure that “Use Mic and Speakers” is ticked in the panel.
- If you use an external microphone or headphones, ensure they are well inserted in the proper socket on your computer.
- If for any reason you prefer or need to connect to the meeting by telephone, tick the “Use Telephone” item and you should see a number to use. For this connection you will need the meeting ID reference which is a set of three 3-digit numbers separated by hyphens.
- If all is working well you should see green bars indicating volume just below where it says “Audio Mode” in the panel.
- If you speak and no volume bar appears beside the microphone icon, click on that microphone icon and make sure the proper microphone arrangement is chosen.
- If you do not hear anything from others at the meeting and so no volume bar appears beside the speaker icon, click on the speaker icon and ensure the proper speak arrangement is chosen.
- If neither of these remedies work, check your system settings and also any volume controls you may have.
- Don’t forget to use the text-chat feature if you are not being heard or cannot hear anything.
Using a tablet computer
- Download the GoToMeeting app for your device.
- Run the GoToMeeting app and enter the 9 digit code for the meeting.
- The app does not use the control panel shown above. To see attendees and messages you will need to click on one of the icons.
During the meeting
- If you need to talk and are finding it difficult to get your turn send a chat message.
- If you have problems during the meeting use chat or email or phone.
- GoToMeeting chat allows you to send private messages to individual members or a message to all.
- If your microphone or computer has a mute control be careful not to activate it accidentally.
- We use the web-cam feature sparingly as it consumes bandwidth.
Using the Online Discussions
Board discussions are only for the board members so content of all discussion there is treated with Board confidentiality.
Each forum, for example “Funding”, can have any number of topics.
The advantage of online discussion is that the ideas around any one topic can be kept together and developed in a logical way.
So, if someone opens a topic such as “Should Board members have a uniform?”, add your ideas on this by REPLYING to the topic, not by opening a new topic!
Remember to tick “Notify me of follow-up replies via email” to get alerts about replies to your posts.
Note that all website users can see the names of all forums (“fora” for the Latin scholars) but not the contents unless their membership level permits access.
Each membership level has a rank (see below) and higher ranking members will be able to see the content open to lower ranking levels.
Membership in the website:
0 Public users
1 Registered users (people who simple open a free account on our website)
2 Associate Members (I include this in case we use it. 1 year sub)
3 Full Members (who pay the annual fee. 1 year sub)
4 Faculty Members (who pay the annual faculty fee. 1 year sub)
5 Board Members (who will also be members, either Full or Faculty)
See also the General Help Page
